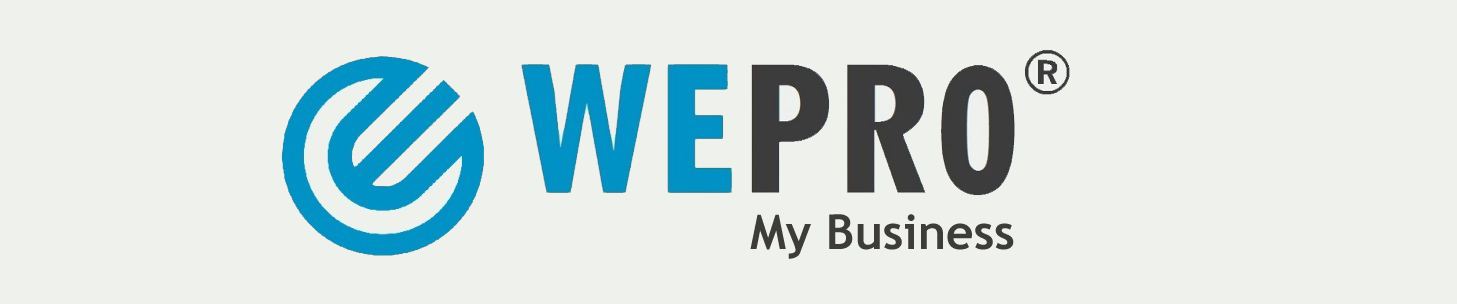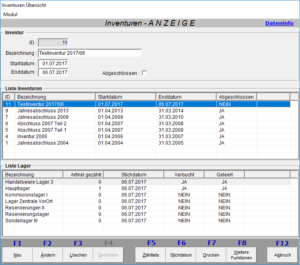Die Inventur mit WEPRO® – schnell, einfach, erfolgreich!
Das Modul „Inventur“ finden Sie im Menü „Warenwirtschaft“ auf der zweiten Auswahlseite. Gestartet wird im Hauptmenü über „F4 – Warenwirtschaft“. Mit „F9 – Nächste Seite“ und anschließend „F4 – Inventur“ öffnen Sie das Inventur-Fenster.
Zur Erstellung einer Inventur wird folgender Ablauf empfohlen:
Erstellen Sie einen neuen Inventur-Datensatz mit einer beliebigen Bezeichnung. Als Start- und Enddatum können Sie den Beginn und das Ende Ihres Geschäftsjahres erfassen. Bei mehrmals jährlich durchgeführter Inventur benennen Sie den Datensatz entsprechend. Diese Dateinamen werden für die Buchung der Inventur nicht verwendet, sie dienen lediglich Ihrer Information (damit ist der Zeitraum der Lagerbewegungen gut ersichtlich)
Abbildung: Beispiel für einen Inventur-Datensatz

Nach dem Speichern der neuen Inventur erscheinen in der unteren Ansicht die einzelnen Lager. Bei jedem Lager wird ein Stichdatum angezeigt. Das Stichdatum muss immer auf den Tag nach der Inventur gesetzt werden. Es entspricht dem ersten Tag nach der Inventur, an dem im Betrieb wieder gearbeitet wird und neue Buchungen entstehen. Kontrollieren Sie sorgfältig das Stichdatum für jedes Lager und korrigieren Sie das Datum gegebenenfalls. Um ein Stichdatum zu ändern, wählen Sie das betroffene Lager aus und wählen die Funktion „Stichdatum“. Jetzt können Sie über den angezeigten Kalender das neue Datum auswählen und die Eingabe bestätigen. (Siehe Abbildung)
Abbildung: Stichdatum zu einem Lager ändern
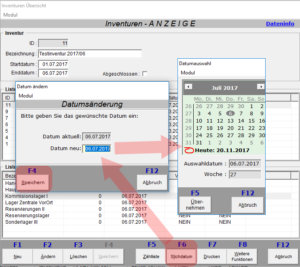
Im nächsten Schritt erfassen Sie die gezählten Artikel zu einem Lager. Wählen Sie dafür zuerst das Lager aus und rufen Sie danach die Funktion „F5 – Zählliste“ auf. Während der Erfassung der einzelnen Artikel wird der Lagerort erfasst (oder korrigiert) , auch eine Preisanpassung ist bereits während der Zählung möglich.
Abbildung: Aufruf der Zählliste zu einem Lager

Der eingegebene Zählwert wird immer bei „Hinzufügen“ zum aktuellen Lagerstand dazugezählt. Damit kann auch derselbe Artikel zweimal gezählt werden. Die Liste in WEPRO® addiert automatisch die gezählten Werte.
Beispiel: Es werden 3 Stück von Artikel1 gefunden und eingetragen. Anschließend werden auf einem anderen Ort erneut 2 Stück von Artikel1 gefunden. Damit addiert die Zählliste dies zu insgesamt 5 Stück. Möchte man danach auf insgesamt 4 Stück korrigieren, dann benutzen Sie dazu die Funktion „F2 – Ändern“. Der Eintrag wird damit zuerst aus der Liste entfernt und danach mit 4 Stück erneut hinzugefügt.
Sie haben nun alle Artikel aller Lager erfasst. Bitte sichern Sie zu diesem Zeitpunkt auf jeden Fall die Datenbank und führen Sie anschließend eine Reorganisation durch. Diese Funktionen finden Sie im Administrator-Bereich. Dort wählen Sie auf „Nächste Seite“ und auf „Datenbank sichern“ und anschließend auf „Datenbank reorganisieren“. Warten Sie bis Sicherung und Reorganisation beendet sind! Während der Reorganisation sollte im WEPRO® nicht mehr gearbeitet werden.
Abbildung: Administrator-Bereich mit Funktionen zum Sichern und Reorganisieren der Datenbank.

Hinweis: Die Sicherung kann auch mehrmals während der Zählung durchgeführt werden. Damit erhöht sich die Möglichkeit, bei Falscheingaben diese noch zu korrigieren. Die Reorganisation wird nur einmal vor der Zählung durchgeführt.
Bevor alle Lager gebucht und geleert werden, wird die Inventur unter „Weitere Funktionen“ exportiert.
Pro Lager wird eine Datei erstellt und eine weitere für die gesamte Inventur. Zusätzlich wird auch eine Datei für die Fehlbestände erstellt, sowie diejenigen Artikel, die eigentlich einen Stand im System haben sollten, aber nicht gezählt wurden. Die Dateien werden im Ordner „export\Inventur“ am WEPRO® Ordner am Server abgelegt und sind im CSV/Excel Format
Abbildung: Inventur exportieren in den weiteren Funktionen

Kontrollieren Sie noch einmal das Stichdatum der Lager. Wenn das Stichdatum korrekt erfasst wurde, führen Sie die Funktion „Markiertes Lager verbuchen und leeren“ pro Lager aus (Siehe Abbildung oben). Das Reservierungslager wird ausgelassen. Dabei werden die Zählwerte der Artikel gesetzt und alle Artikel, welche nicht in der Zählliste erfasst wurden, automatisch auf Stand 0 gesetzt.
Nun kann die Inventur auf „abgeschlossen“ gesetzt werden.
Mit „F2 – Ändern“ in der Inventur-Hauptmaske das Häkchen bei „Abgeschlossen“ setzen und über „F4 – Speichern“ versehentliche spätere Änderungen vermeiden.
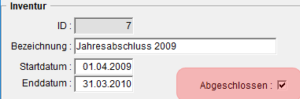
Die Inventur ist abgeschlossen.
Sollten Sie noch Fragen haben, steht Ihnen unser Support Team gerne zur Verfügung!