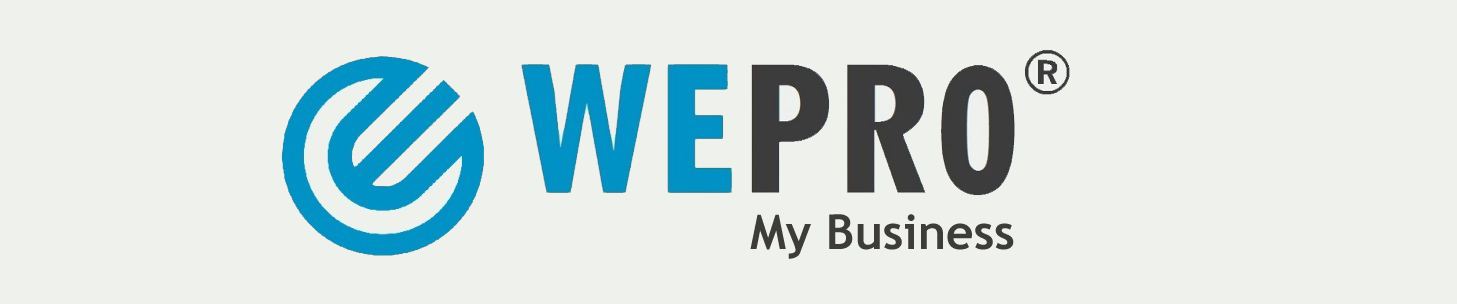Der neue Export wurde über die erweiterte Suche Artikel integriert. Dort kann mit der neuen Funktion „F7-Export“ entweder der gesamte Artikel-Stamm oder unter Verwendung der Einschränkungen ein Teil exportiert werden. Zusätzlich wurden weitere Zeitraum-Einschränkungen aktiviert. Damit kann eine Suche/Export zusätzlich nach Lager- und Preisbewegungen durchgeführt werden.
Die exportierte Datei liegt im CSV Format vor und kann einfach z.B. mit Microsoft Excel bearbeitet werden. Für einen Import kopieren Sie die Datei in den WEPRO Ordner am Server unter …import\artikel.csv. Nach erfolgter Anpassung kann der Import über den Admin-Bereich in der Funktion „Import/Export“ als WEPRO-Artikel Import wie gewohnt gestartet werden.
Dateiformat:
- ID (Ganzzahl – Bestehende WEPRO ArtikelID wird bei Export befüllt)
- Nummer (Text 30, Pflichtfeld)
- Lieferanten ID (Ganzzahl, WEPRO Adressnummer des Lieferanten, Pflichtfeld)
- Lieferanten Name (nur als info, relevant ist die ID)
- Bezeichnung (Text 50)
- Aufdruck (Text 50)
- Warengruppen ID (Ganzzahl, WEPRO ID der Warengruppe, Pflichtfeld)
- Warengruppen Name (nur als info, relevant ist die ID)
- Warenuntergruppen ID (Optional, Ganzzahl, WEPRO ID der Warengruppe)
- Warenuntergruppen Name (nur als info, relevant ist die ID)
- Hinweis (Text 150)
- Chassis (Text 30)
- Fabrikate ID (Ganzzahl, WEPRO ID des Fabrikates)
- Fabrikate Name (nur als info, relevant ist die ID)
- Gerätetype (Text 30)
- Bestandsführung (0,1)
- Nicht mehr lieferbar (0,1)
- Blockiert (0,1)
- Preisgruppe (Text 2)
- Preis LV (Letztverbraucher Netto Preis; Dezimalzahl im Format #.###,##)
- Preis TA (Tauschpreis, sonst wie LV)
- Preis HN (Händlernettopreis, sonst wie LV)
- Preis GR (Garantierückverrechnungspreis, sonst wie LV)
- Preis EK (Einkaufspreis, sonst wie LV)
- Preis BW (Buchwert, sonst wie LV)
- Provisionen ID (Ganzzahl, WEPRO ID der Provisionskennung)
- Provisionen Name (nur als info, relevant ist die ID)
- Verpackungseinheit (Ganzzahl)
- Lieferzeit (Ganzzahl)
- Gewicht (Dezimalzahl im Format #.###,##)
- Garantiezeit (Ganzzahl)
- Verkaufseinheit (Text 50)
- Verkaufsmenge (Dezimalzahl im Format #.###,##)
Wichtig:
- Das Feld ID beinhaltet die interne WEPRO ID des Artikels und entscheidet ob ein vorhandener Artikel aktualisiert wird oder ein neuer angelegt wird. Das Feld wird automatisch beim Export befüllt um einfach vorhandene Datensätze zu aktualisieren.
- Es werden immer alle Felder laut Datei aktualisiert. Falls Artikel aktualisiert werden sollen, dann vorher die gewünschten Artikel exportieren und die erzeugte Datei bearbeiten und wieder zurück importieren.
- Für neue Artikel einfach das Feld ID leer lassen und alle anderen Felder wie oben beschrieben befüllen (Pflichtfelder!).
- Wurde ein Artikel im Artikelstamm gemäß seiner ID gelöscht, nicht gefunden oder hat das Kennzeichen keine Preisänderung beim Import gesetzt, dann wir der Datensatz NICHT importiert und in der Fehler-Logdatei nach dem Import dokumentiert.
- Vor größeren Änderungen sollten sie immer vorher eine Datenbanksicherung durchführen (Admin-Bereich). Zusätzlich sollte der Import möglichst außerhalb der gewöhnlichen Geschäftszeit durchgeführt werden um eine Auswirkung auf den regulären Betrieb zu vermeiden.
Beispielablauf:
- Öffnen der erweiterten Suche nach Artikel
- In der Bezeichnung zum Filtern geben wir z.B. „Halterung“ ein
- Klick auf „F7 – Export“ öffnet ein Fenster, mit der Info, wie viele Datensätze exportiert werden (um die Datensätze vorab anzusehen, kann zuerst statt mit „F7 – Export“ auch „F5 – Suchen“ ausgewählt werden)
- Bestätigung des Exports mit „Ja“ und danach öffnen des Exportordners mit „Exportordner öffnen“
- Dort kann nun die eben erstellte Datei im Excel bearbeitet werden
- Anschließend kann die Datei im Ordner „import“ am WEPRO Server mit dem Namen „artikel.csv“ abgelegt werden (Datei im Excel einfach direkt wieder als CSV Datei abspeichern, nicht als *.xlsx!)
- Im WEPRO als Administrator einsteigen und „Import/Export“ wählen.
- Dort links „WEPRO“ wählen und rechts „ARTIKEL“
- Wenn die Datei artikel.csv im korrekten Ordner liegt, kann dort dann der Import durch „F6 – Starten“ und anschließend „F5 – Start“ der Import durchgeführt werden.
- Import ist abgeschlossen